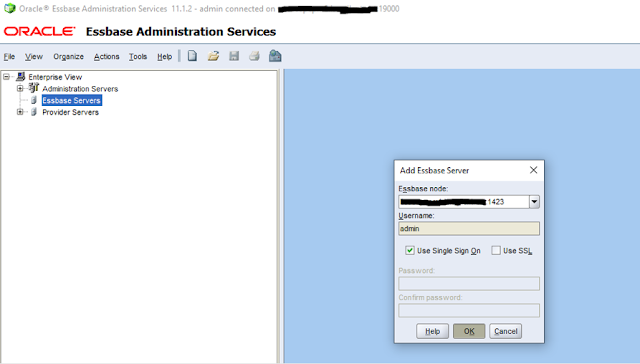Issue:
When we try to add/connect a new Essbase server or expand an existing Essbase server in EAS (Essbase Administration Services) console to see applications list etc., it keeps loading/rolling for long time and eventually Essbase server doesn’t get added or expanded being hanged, as shown below:
Read More
When we try to add/connect a new Essbase server or expand an existing Essbase server in EAS (Essbase Administration Services) console to see applications list etc., it keeps loading/rolling for long time and eventually Essbase server doesn’t get added or expanded being hanged, as shown below:
Adding new Essbase server:
Investigation:
We check the easserver.log for the timestamp and noticed following error:
Log file path: E:\apps\OracleEPM\Middleware\user_projects\domains\EPMSystem\servers\EssbaseAdminServices0\logs\easserver.log
Error:
Solution that worked for us:
Investigation:
We check the easserver.log for the timestamp and noticed following error:
Log file path: E:\apps\OracleEPM\Middleware\user_projects\domains\EPMSystem\servers\EssbaseAdminServices0\logs\easserver.log
Error:
[2021-10-18T09:17:26.196-06:00] [EssbaseAdminServices0] [ERROR] [ESSEAS-24206] [oracle.epm.essbase.eas] [tid: 18] [userId: <anonymous>] [ecid: 00jBJTZ37vAB1FwDwFj8CW0002es0000Zt,0:1:4] [APP: EAS#11.1.2.0] Failed to handle request for com.essbase.eas.essbase.defs.ServerCommands.Connect. See below stack trace for more information. Possible cause for this exception is missing java archive for this request to handle. Check application server WEB-INF/lib folder or CLASSPATH, if the required java archive file is available.[[
com.essbase.eas.framework.server.defs.ApplicationException: java.net.SocketException: socket write error: Connection aborted by peer
.....
.....
Caused by: java.net.SocketException: socket write error: Connection aborted by peer
Solution that worked for us:
Note: We have Essbase component installed on Linux server and EAS service installed on Windows 20212 R2 server.
Error "socket write error: Connection aborted by peer" is usually caused by writing to a connection that had been aborted by the peer before getting the full response. It means that the other side aborted the connection. Since we are facing this error on client side (EAS console), then the Essbase server side must be the one aborting the connection. In most cases this can be caused either by the timeout issue (e.g. the response takes too much time or server is overloaded with the requests), or the client sent the SYN, but it didn't receive ACK (acknowledgment of the connection termination) from the other side.
We first checked with Network team to see if there is any network issue between the source (EAS server) and the target (Essbase server). But they confirmed it was all ok at Network end.
Then we decided to reboot our Essbase Linux server as the connection was getting aborted from that side.
Steps:
- Stop Essbase and EAS services.
- Reboot Essbase (Linux) server.
- Start Essbase service and then EAS service.
- Login to EAS console and try to add a new Essbase server or expand an existing Essbase server. It worked fine.
That's all for this post.
I hope this article has helped you. Your suggestions/feedback are most welcome.
Keep learning and Have a great day!!!
Share this post: